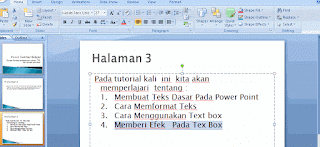Teks Tahap Dasar Power Point 2007
Setelah mempelajari Teks Tahap Dasar Power Point 2007, pada tutorial kali ini kita akan memperlajari tentang :
1. Membuat Teks Dasar Pada Power Point
2. Cara Memformat Teks
3. Cara Menggunakan Text box
4. Memberi Efek Pada Tex Box
Dalam Power Point, kita dapat memasukkan teks ke Text box atau kotak teks. Text box ada dua macam, ada yang secara otomatis muncul ketika sebuah slide baru dibuat dan ada yang dimasukkan lewat Insert. Penting untuk mengetahui teknik dasar teks ketika bekerja di PowerPoint.
1. Membuat Teks Dasar pada Power Point 2007
Cara memasukkan teks:
- Klik Text box atau kotak teks di mana Anda ingin memasukkan teks. Titik penyisipan akan muncul.
- Ketik teks sesuai kebutuhan Anda.
- Tempatkan kursor Anda di sebelah teks yang ingin Anda hapus.
- Tekan tombol Backspace pada keyboard Anda untuk menghapus teks ke kiri kursor.
- Tekan tombol Delete pada keyboard Anda untuk menghapus teks di sebelah kanan kursor.
- Tempatkan titik penyisipan di sebelah teks yang ingin Anda pilih.
- Klik dan tarik mouse Anda teks untuk memilihnya.
- Lepaskan tombol mouse dan artinya Anda telah memilih teks.
- Pilih teks yang ingin Anda salin.
- Klik perintah [Copy] pada tab [Home].
- Tempatkan titik penyisipan di mana Anda ingin teks akan muncul.
- Klik perintah [Paste] pada tab [Home]. Teks akan muncul.
Untuk lebih jelas perhatikan Gambar berikut :
2. Cara Memformat Teks
Memformat teks yang akan dilakukan disini adalah berkaitan dengan perubahan-perubahan pada teks dasar seperti ukuran font, jenis font, letak teks dan warna font.
Cara Memformat Font Size (ukuran font):
- Pilih teks yang ingin Anda ubah ukurannya.
- Klik panah drop down di samping ukuran font pada tab [Home]. Ukuran font pada menu drop down muncul.
- Pindahkan kursor Anda melalui berbagai ukuran font. Preview akan langsung ditampilkan dalam dokumen.
- Klik ukuran font yang akan digunakan, dalam contaoh ini saya memilih ukuran 32. Ukuran font
- akan berubah dalam dokumen.
Memformat Font Style:
- Pilih teks yang ingin Anda ubah.
- Klik panah drop down di samping Font Style pada tab [Home]. Font style menu drop down
- muncul.
- Pindahkan kursor Anda melalui berbagai Font Style. Preview font akan muncul dalam dokumen.
- Klik salah satu font style yang akan digunakan, dalam contoh ini saya menggunakan Bauhaus 93.
Memformat Font Color:
- Pilih teks yang ingin Anda ubah.
- Klik panah drop down di samping kotak warna font pada tab [Home]. Menu warna font akan muncul.
- Pindahkan kursor Anda melalui berbagai warna font. Preview warna akan muncul dalam dokumen.
- Klik warna font yang akan digunakan, dalam contoh ini saya menggunakan warna biru. Font akan berubah warna dalam slide
- Pilih teks yang ingin Anda ubah.
- Klik Bold untuk menebalkan tulisan, Italic untuk tulisan miring, atau Underline untuk tulisan bergaris bawah di grup font pada tab [Home].
- Klik lagi perintah untuk menghapus pemformatan.
Increase Font Size perintah meningkatkan ukuran font teks yang dipilih ke ukuran font standar berikutnya.
Decrease Font Size perintah mengurangi ukuran font teks yang dipilih ke ukuran font stndar berikutnya.
Clear All Formatting menghapus perubahan terakhir yang Anda lakukan.
Strikethrough perintah membuat garis melalui teks.
Text Shadow menambahkan perintah drop bayangan untuk teks.
Change Case perintah memungkinkan Anda mencoba berbagai pilihan huruf besar tanpa harus menghapus dan mengetik ulang huruf atau kata-kata.
Cara Mengubah letak Text:
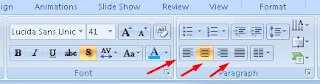
Pilih teks yang ingin Anda ubah.
Pilih salah satu dari empat pilihan letak teks dari grup [Paragraph] pada tab [Home].
Align Text Left: semua teks yang dipilih ke kiri margin atau rata kiri.
Center: semua teks sama jaraknya dari margin kiri dan kanan.
Align Text Right: semua teks yang dipilih ke kanan margin atau rata kanan.
Justify: sama pada kedua belah pihak ke kanan dan kiri margin atau rata kiri rata kanan.
3. Bekerja Dengan Text box
Text box muncul secara default ketika sebuah slide dibuka, tetapi juga masih dapat memasukkan Text box melalui menu Insert. Text yang Anda masukkan ini memungkinkan Anda untuk meletakkan pada posisi yang Anda ditetapkan, sehingga Anda dapat menempatkan teks di mana saja yang Anda inginkan pada slide.
Cara Memasukkan Text box:
- Pilih tab [Insert] pada Ribbon.
- Klik ikon [Text box] dalam grup [Text]. Pointer Anda akan berubah bentuknya menjadi (+).
- Klik dan tarik kursor sampai kotak teks mencapai lebar yang diinginkan.
- Lepaskan tombol mouse, proses selesai.
- Klik kotak teks yang ingin Anda pindahkan. Kursor Anda menjadi silang dengan panah pada setiap akhir.
- Klik lagi dan tahan tombol mouse, tarik kotak teks ke lokasi yang dikehendaki pada halaman.
- Lepaskan tombol mouse, dan obyek telah berpindah.
- Pilih dan klik kotak teks.
- Klik salah satu titik pada persegi di sisi kiri atau kanan, atau disudut salah satu dari empat sudut.
- Klik dan tahan tombol mouse, tarik sampai lebar yang diinginkan.
- Klik dan tarik lingkaran hijau untuk memutar kotak teks.
- Pilih dan klik Text box yang ingin Anda salin.
- Klik perintah [Copy] pada tab Home.
- Klik perintah [Paste] pada tab [Home]. Text box akan muncul.
Untuk lebih jelasnya silahkan melihat tutorial dalam Bentuk GIF
4. Memberi Efek Khusus Pada Text box
Agar tampilan presentasi terlihat bagus, kita juga dapat menambahkan efek-efek khusus pada
Text box sehingga kelihatan lebih indah.
- Memberi Efek Khusus Melalui Quick Styles:
- Pilih salah satu Text box yang ingin Anda ubah.
- Klik panah drop down pada [Quick Styles] di grup [Drawing] pada tab [Home].
- Pilih dengan klik salah satu model yang muncul, lalu lihat hasilnya pada slide.
- Pilih salah satu Text box yang ingin Anda ubah.
- Klik panah drop down pada [Shape Effects] di grup [Drawing] pada tab [Home].
- Pilih [Glow] dan pilih lagi salah satu efek yang ada di dalamnya.
Untuk lebih jelasnya silahkan melihat tutorial dalam Bentuk GIF